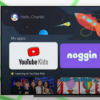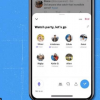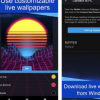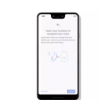您现在的位置是:首页 >游戏 > 2022-10-29 08:08:58 来源:
如何在没有数据丢失的情况下合并Windows 7下的分区
通常,许多计算机用户能够合并分区,并且有两种方法可用于完成此任务。一种是使用Windows内置磁盘管理工具,另一种是“询问”第三方分区工具以获取帮助。

在本文中,我们将通过提供如何在Windows 7中合并C驱动器和D驱动器的示例来介绍这两种方法,以便用户可以根据实际需要选择合适的驱动器。
如果要通过磁盘管理工具合并C和D逻辑磁盘,用户需要提前备份D驱动器上的所有重要数据,因为此驱动器中保存的所有数据都将丢失。
假设已备份数据,现在让我们看看如何通过磁盘管理合并分区。
步骤1.加载Windows磁盘管理。(按Win + R调出Run框,输入diskmgmt.msc并按Enter键)
步骤2.右键单击分区D,然后选择“删除卷”以释放未分配的空间。此步骤还会删除此分区中可用的数据。
步骤3.右键单击分区C,选择“扩展音量”按钮。然后,延伸卷C从扩展卷向导。
正如我们在上面的描述和视觉演示中所提到的,Windows磁盘管理工具可以帮助我们合并分区,它可以很好地执行此任务,但它也会导致数据丢失,除非我们提前备份我们的文件。
但是有可能在没有数据丢失的情况下合并分区吗?当然有可能,但为此目的必须使用第三方分区工具,因为Windows磁盘管理软件中不包含此类功能。显然,当保留这些驱动器中包含的原始信息时,在Windows 7中合并C和D驱动器要容易得多。
使用MiniTool分区向导合并C和D驱动器
在本文中,为了执行此类操作,我们将使用MiniTool分区向导,该向导为Windows用户提供一组功能,以便在保持现有内容完整的同时重新组织其驱动器。
请注意:
驱动器C和D应该相邻(中间不应存在其他分区)。
C和D分区都应使用NTFS文件系统格式化。如果其中一个使用FAT32格式化,请提前将其转换为NTFS。
步骤1.启动MiniTool分区向导免费版。其主界面显示如下面的屏幕截图所示。
步骤2.选择C盘,然后选择合并分区以进入其操作界面。请注意,可以在运行的Windows操作系统中直接更改当前分配的驱动器号。使用“探索分区”功能进行确认。
步骤3.单击“ 下一步”按钮以获取以下窗口。
步骤4.选择分区D以使其合并,然后单击“ 完成”按钮。
步骤5:单击“ 应用”以执行所有更改。
实际上,如果存在一些未分配的空间或更多具有大量可用空间的分区,则扩展分区而不是合并分区是一种更灵活的选择。
完成所有操作后,您已使用MiniTool分区向导完成了在Windows 7中合并C和D驱动器,如果所有步骤都已正确完成,则不应生成任何数据丢失。但是,我们始终建议在继续执行分区管理任务之前使用数据备份。
摘要
在比较这两种合并两个磁盘分区的方法之后,我们发现使用第三方分区工具可以是一个非常方便的选择,因为它们可以帮助组合分区而不会丢失相关数据。请参阅此文章,其中介绍了如何在Windows 7中合并C驱动器和D驱动器以获取更详细的信息。